در مرحله دوم از اصلاح عکس های دیجیتال , بعد از اتمام تراز سفیدی عکس به سراغ این تنظیم بسیار مهم میریم و اونو از مسیر زیر احضار میکنیم :
Image / adjustments / shadow highlights
بیشتر اوقات وقتی در نور روز یا در سایه روشن یا در هوای ابری عکس میگیریم , قسمتی از عکس ما همیشه تاریک و قسمتی همیشه روشن میشه . آسمان در روزهای ابری همواره سفید یک دست در عکس دیده میشه در صورتیکه چشم عادی در اون منظره , ابر رو به همراه رگه های خاکستری رنگش میبینه . در نور خورشید هم این اتفاق می افته با این تفاوت که قسمت های سایه بسیار سیاه شده و قسمت هایی که نور آفتاب بهشون تابیده , بسیار سفید و کور کننده و محو میشن . مخصوصن اگر این تابش بر روی سطوح براق یا صاف و فلز و سنگ و آب تابیده شده باشه , مثل موزاییک یا کاشی یا شیشه یا دیوار بتنی و سنگی و ... , شما موزائیک ها رو یکدست سفید مانند سرامیک مشاهده میکنید در صورتیکه چشم شما رگه ها و نقوش موزائیک رو میبینه ولی در عکس دیده نمیشن . این تنظیم از این جهت مهمه که این اطلاعات از بین رفته عکس رو به سهولت بر میگردونه بدون اینکه عکس خراب بشه و کیفیتش از دست بره . در عکاسی شب با نور فلاش هم این ابزار برای نمایش دادن قسمتهایی از تصویر که نور فلاش های ضعیف نتونستن نشونشون بدن , خیلی بدرد میخوره . حالا طرز کار اونو یاد میدم . به شکل زیر نگاه کنین :

زمانیکه منو رو باز کردین ممکنه منوی شما به این کاملی نباشه . در پایین منو قسمتی رو میبینین که علامت خورده . با علامت زدن این قسمت , سایر منوها باز میشن . وقتی این منو رو باز میکنین رنگ تصویر خیلی سفید میشه ولی صبر کنین . برای شروع کار ابتدا به سراغ قسمت
Shadow
میریم . اولین نوار متحرک رو کاملن به سمت چپ میکشونیم و مقدار
Amount
رو صفر میکنیم . میبینین تصویر کمی تیره میشه . حالا با کمی احتیاط مقدار
Amount
رو کمی بیشتر میکنیم . این کار باعث میشه قسمت های تیره تصویر روشن بشه . معمولن مقدار 10 تا 20 کافی هست که البته بسته به تیرگی تصویر شما داره . دقت کنین اگه در روشن کردن تصویر زیاده روی کنین , باعث ایجاد نویز ناخواسته در تصویر میشه پس از اغراق بیش از اندازه خودداری کنین . حالا به نوار متحرک بعدی یعنی
Tonal wide
میرسیم . وظیفه این قسمت اینه که به شما میگه چه قسمتهایی از تصویر رو سایه دار کنین . هر اندازه مقدار
Amount
رو تعیین کردین , در اینجا مقدار رو دو برابر بدین یعنی مقدار
Tonal
دو برابر باید باشه . اگر مقدار اولیه 20 هست مقدار ثانویه 40 باید باشه یا اگه اولی 10 هست دومی 20 . حالا به سراغ نوار متحرک سوم یعنی
Radius
میریم . زمانیکه دو نوار متحرک بالا رو تغییر میدیم , میبینین که شفافیت و کنتراست تصویر شما هم کم میشه و دستخوش تغییر . این نوار متحرک وظیفه ش برطرف کردن این مشکل هست . مقدار اونو معمولن در حد 300 تا 400 تنظیم میکنن ولی بطور میانگین همیشه مقدارش رو 100 بذارین .
خب , بریم به قسمت دوم منو یا
HighLight
که مربوط میشه به تیره کردن تصویر . وقتی نوار متحرک رو به سمت راست میکشیم , تنها قسمهای روشن تصویر تیره میشه . مانند آسمان سفید رنگ که با این کار , اگر در آسمان ابر باشه , ابرها نمایان میشن یا همون موزائیک های سفید شده و ... . بهتره بیشتر مواقع مقدار رو 5 انتخاب کنیم مگر اینکه سفیدی خیلی بیش از حد باشه و با مقادیر بالاتر مثلن 10 یا 20 کار کنیم . در قسمت بعدی مقدار
Tonal wide
رو دست نمیزنیم و ثابت باقی میذاریم . در قسمت
Radius
مقدار رو دوباره 100 میذاریم .
حالا میرسیم به قسمت سوم منو . در این قسمت گاهی اوقاب شما نیاز دارین رنگ تصویر رو زیاد کنین و خوشرنگتر بشه عکستون . گاهی تصویر رنگهاش بی روحه و شما دوست دارین رنگش رو کمی بیشتر کنین . با احضار
Shadow /Highlight
تمام مقدار های اولیه دو قسمت بالا رو صفر می کنین و تنها همین قسمت یعنی بخش سوم یا
Adjustment
و گزینه
Color Correction
رو انتخاب و مقدارش رو زیاد کنین . و البته میشه در ادامه این روند اضافه کردن رنگ رو هم به همراه تنظیمات هایلایت انجام داد .
حالا اگر بخواهیم تنها قسمت های میانی تصویر رو روشن یا تیره کنیم و به تنظیمات نور پایین یا بالای تصویر دست نزنیم , دوباره با باز کردن
Shadow /Highlight
و صفر کردن مقدارهای بالا , به سراغ قسمت
Mistune Contrast
میریم که این تنظیم تنها قسمت های میانی تصویر رو مورد ویرایش قرار میده . در شکل زیر نمونه اصلاح شده بوسیله این ابزار قدرتمند رو مشاهده میکنین .
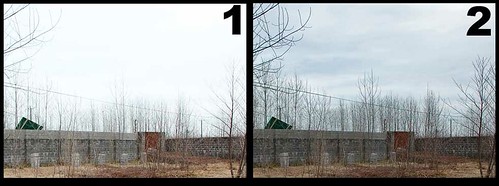
هیچ نظری موجود نیست:
ارسال یک نظر