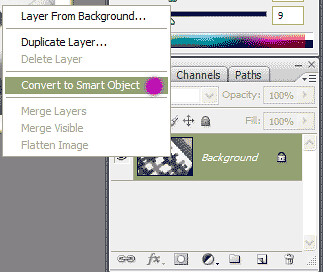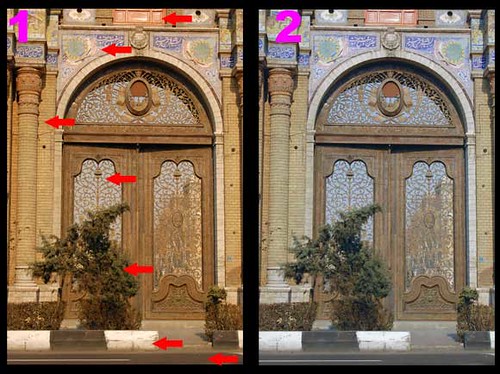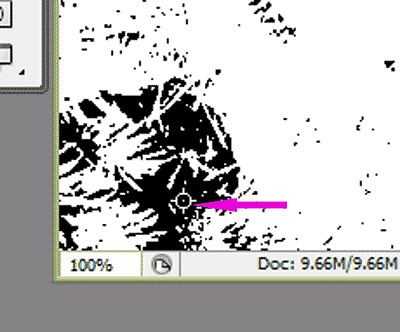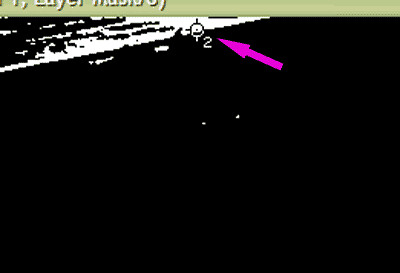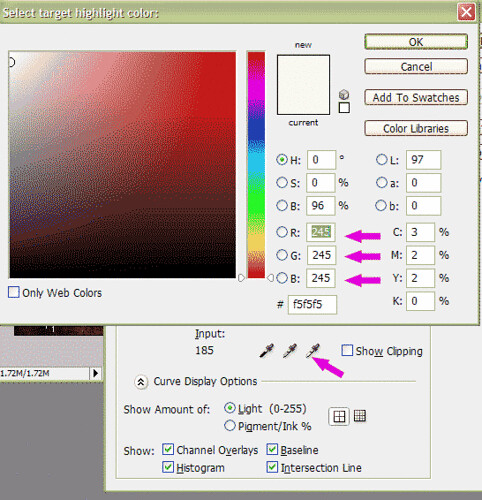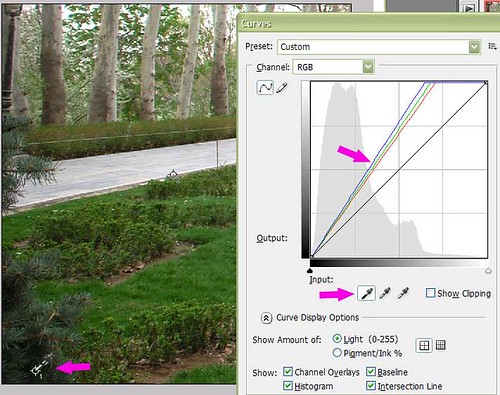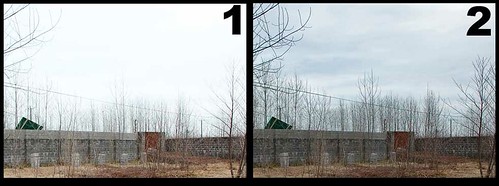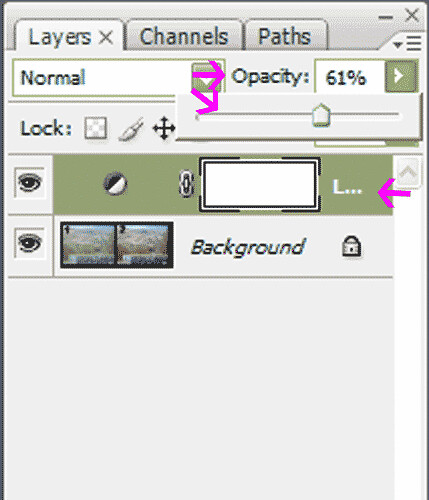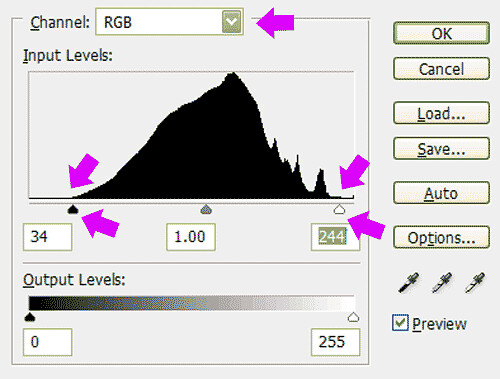در هنگام عکس گرفتن با دوربین های حرفه ای اغلب خطاهای بسیاری در عکس ایجاد میشه که مقصر اصلی لنز این دوربین ها هست . اغلب لنزهای ارزان قیمت باعث ایجاد ناهنجاری های وحشتناکی بر روی تصویر میشه که شایع ترین اونها چند خطای متداول به نامهای :
Distortion – Vignette - Perspective - Aberration
هستن که باعث اشکالات بسیاری در تصاویر , مخصوصن تصاویری گرفته شده از ساختمان ها و یا حجم های هندسی منظم میشه . به تصویر زیر نگاه کنید . در این تصویر که اصلاح نشده , اشکالات عمده ای وجود داره که با فلش نمایش داده شده :

- فلش های سیاه رنگ خطای
Vignette
رو نشون میدن که در واقع سیاه یا تیره شدن اطراف تصویر هست که در هنگام زوم کردن در بعضی لنزها ایجاد میشه . همونطور که میبینین , اطراف تصویر از هاله ای تیره رنگ پوشیده شده .
- فلش های قرمز رنگ خطای
Distortion
رو نشون میدن . ساختمان اعواج داره و شکم پیدا کرده به سمت بیرون .
- فلش آبی رنگ کج بود خود ساختمان رو نشون میده و دهانه درب ورودی به ساختمان که به علت خطای
Perspective
دچار کجی شده و در قسمت پایین بازتر از قسمت بالاست .
برای اصلاح این خطاها در فتوشاپ ابزار بسیار مفید و ساده ای وجود داره که کمک بزرگی به اصلاح این خطاها میکنه . برای این منظور بعد از باز کردن عکس , مسیر زیر رو دنبال کنید :
Filter / Distort / Lens Correction
- مطابق با تصویر ابتدا کجی ساختمان رو اصلاح میکنیم . ابزار مربوطه رو انتخاب میکنیم و سپس روی تصویر رفته و از سمت چپ خطی به سمت راست که با فلش کشیده شده می کشیم . مشاهده میکنید که تصویر به شکل جالبی کاملن صاف میشه . اگر به مقدار مورد نظر صاف نشد میتونید باز هم این عمل رو تکرار کنید . در شکل تصویر صاف شده رو مشاهده میکنید . همچنین اگر کجی بصورت معکوس بود , خط رو برعکس میکشیم یعنی از راست به چپ .

- در مرحله بعد به سراغ اصلاح خطای ویگنت میریم . همونطور که در تصویر میبینید وقتی نوار مربوطه در سمت راست رو مقدارش رو اضافه میکنیم , هاله های تیره رنگ اطراف تصویر از بین میرن و تصویر کاملن پاک و زیبا میشه . به همچنین اگر اطراف خیلی سفید و نورانی بشه , نوار رو به سمت چپ میکشیم !

- در این مرحله به سراغ اصلاح خطای پرسپکتیو میریم تا شکم پیدا کردن ساختمان رو اصلاح کنیم . همونطور که در تصویر میبینید , چهارخونه ها یا گرید کمک بسیار بزرگی به اصلاح تصویر میکنه . اونوقدر نوار مربوطه در سمت راست رو حرکت میدیم تا خط ساختمان در امتداد خط گرید قرار بگیره . میبینید که ساختمان کم کم به شکل عادی نزدیک میشه .

- در مرحله بعد اگر به تصویر دقت کنید میبینید که اطراف ساختمان کمی کمانی شکل هست و به سمت بیرون قوص داره . این خطا رو هم با استفاده از ابزار دیستورشن اصلاح میکنیم .

- در مرحله بعد وقتی تصویر رو 100% بزرگ میکنیم متوجه یک هاله به رنگ نیلی در اطراف ساختمان میشیم . برای برطرف کردن این هاله از قسمت
Aberration
استفاده میکنیم . که بسته به رنگ هاله ها از نوارهای مربوطه استفاده میشه که خودتون با توجه به رنگی که در اطراف میبینید میتونید نوار مربوطه رو بکار ببرید .

در آخر تصویر رو با استفاده از ابزار کراب , کادر بندی میکنیم و تمام . تصویر اصلاح شده رو میبینید که چقدر ساده با این روش اصلاح شد . باقی قسمت های این فیلتر ساده هستن و بسته به نیاز شما و کجی تصویر شما مورد استفاده قرار میگیرن که فکر نمیکنم نیاز به توضیح داشته باشه چون بسیار ساده ست و اصولش رو که بلد باشین باقی مشکلی نداره .

اما بجز روش استفاده از فیلتر , گاهی اوقات هست که با فیلتر مشکل حل نمیشه و استفاده از اون باعث میشه شکل ما قسمت های زیادی رو از دست بده و ناقص بشه . مخصوصن برای تصاویری که فضای کافی برای برش و مانور روی اونها نیست مثل تصویر زیر . اگر در این تصویر ما از فیلتر استفاده کنیم , تصویر ناقص میشه و از بین میره . برای این منظور به روش زیر عمل میکنیم :
ابتدا تصویر رو باز کرده و با کمک کلید های ترکیبی
Ctrl + R
خط کش رو احضار میکنیم . دور کادر عکس یک خط کش ظاهر میشه . ( توجه داشته باشین بعد از تموم شدن کار با زدن همین دو کلید خط رو بر میداریم ) . سپس ابزار Move Tool رو از منوی ابزارهای فتوشاپ انتخاب کرده ( شماره یک ) و اون رو به قسمت سفید رنگ خط کش برده و سپس دکمه چپ موس رو نگه داشته و ابزار Move رو به سمت پایین دراگ میکنیم ( شماره دو ) . همین کار رو هم در سمت چپ تصویر روی خط کش سمت چپ اعمال میکنیم ( شماره سه ) . دو نشانگر آبی رنگ روی تصویر یکی بصورت عمودی و یکی بصورت افقی روی تصویر ظاهر میشه ! این دو نشانگر رو مطابق با تصویر در قسمت هایی از زاویه های تصویر که کجی وجود داره قرار میدیم . طبق فلش های آبی رنگ در تصویر میبینین که زاویه های کج در تصویر رو علامت گذاری کردم و این نقاط باید صاف بشن !
** نکته : این دو نشانگر در موقع ذخیره کردن عکس نمایش داده نمیشن و کار اونها تنها راهنمایی در مورد راست بودن یا کج بود زوایا در عکس هست که با کمک اونها میشه تصویر رو به شکل درست صاف کردن . در پایان کار هم با استفاده از همون ابزار MOVE میشه دو خط رو گرفت و به سمت خط کش های عمودی و افقی دراگ کرد تا از روی تصویر کنار برن به همین سادگی .
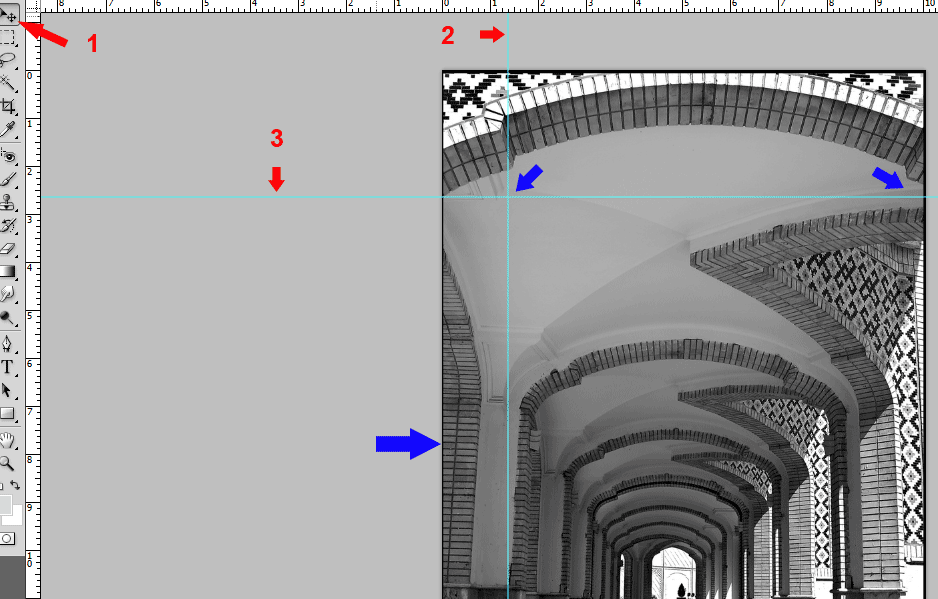
مطابق تصویر زیر ابتدا به منوی لایه ها در سمت راست , پایین صفحه فتوشاپ رفته و روی قسمتی که نمایش داده شده دو بار کلیک میکنیم . یک پنجره کوچک در وسط صفحه فتوشاپ باز میشه . بدون هیچ دستکاری , فقط روی OK کیلک میکنیم . این عمل باعث میشه تا تصویر از حالت قفل یا LOCK خارج بشه و بتونیم اونو صاف کنیم .

بعد از از بین رفتن علامت قفل از روی تصویر در منوی لایه ها , با استفاده از کلیدهای ترکیبی :
Ctrl + T
ابزار Free Transform رو احضار میکنیم . به محض زدن این دو کلید , دو تا دور عکسمون یک کادر با 4 نمانگر ظاهر میشه .

با انتخاب ابزار MOVE و بردن این ابزار روی این نمانگرها و کشیدن اونها به چپ یا راست یا بالا و پایین , تصویر ما به اون سمت کشیده میشه ! ولی چون این کار باعث میشه کل تصویر از حالت توازن خارج بشه , بعد از زدن کلیدهای ترکیبی کنترل و تی و انتخاب ابزار Move دکمه Ctrl کیبرد رو نگه میداریم و سپس موس رو به سمت گوشه ای از زاویه تصویر که کج هست میبرم و اون قسمت رو به سمتی که قرار هست راست یا کج بشه تا تصویر اصلاح بشه میکشونیم . میبینیم که کل تصویر ثابت باقی میمونه و فقط از همون گوشه ای که در حال دراگ هستیم , تصویر کج یا راست میشه . با توجه به نشان گر های خط کش , دراگ کردن رو اونقدر ادامه میدیم تا تصویرمون صاف بشه و سپس دکمه Ctrl رو رها کرده و دکمه Enter رو برای از بین رفتن و ثابت شدن Free Transform میزنیم . تصویر اطلاح شده ..
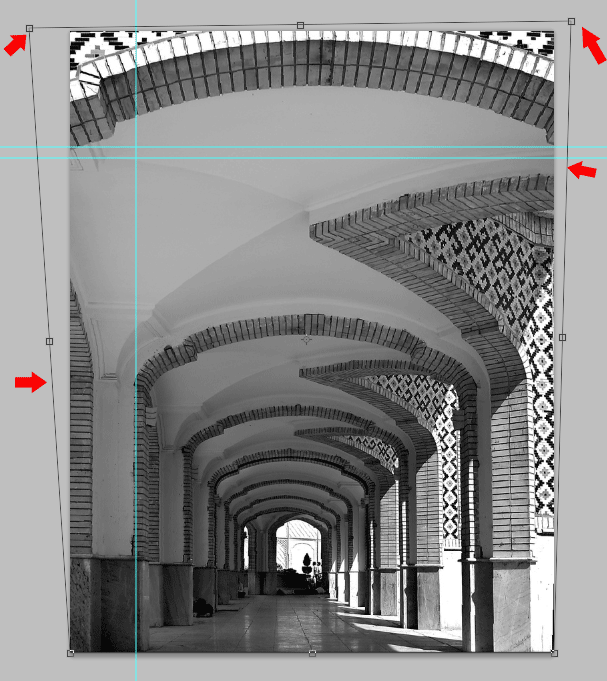
همونطور که در تصویر میبینین , بالا سمت چپ , گوشه رو من گرفتم و به سمت بیرون کشیدم تا دیوار سمت چپ صاف بشه . همین کار رو در سمت راست گوشه به شکل دیگه ای انجام دادم و کمی زاویه رو به سمت بالا کشیدم تا قوص طاق مطابق نشانگر خط کش , یکنواخت بشه و همزمان هم کمی به سمت راست کشیدمش .