این ابزار برای تنظیم رنگ و روشنایی تصویر بطور همزمان کاربرد داره و استفاده از اون کمی حرفه ای هست . این روش کمی وقت گیر تر و حرفه ای تر از روش های قبل بوده ولی نتیجه اون در اغلب اوقات بسیار جالب و رضایت بخشه و گاه حتی نیاز به اصلاح
Levels
رو هم برطرف میکنه . در همین جا این نکته رو تاکید میکنم که بکار گیری این روش برای تمام عکس ها مناسب نیست و بیشترین تاثیرش برای عکس های پرتره هست و یا عکس هایی که مرز تیرگی و روشنایی کمی دارن . چیزی که در نهایت بعد از کار با این روش بدست میاد از نظر چشم و حافظه شما باید مورد تایید قرار بگیره و نرم افزار تنها وسیله ست . زمانیکه عکسی میگیرید تصویر حقیقی ای که در ذهن شما نقش میبنده اغلب در موقع ویرایش به یاری شما میآد و شما وقتی عکس رو ویرایش میکنید , میتونید ازش در ویرایش صحیح استفاده کنین . حال با توجه به این نکته به شرح این قسمت میپردازم :
ما در این روش نیازمند دو نقطه سفید و سیاه هستیم . به عبارتی ما روشن ترین قسمت تصویر و تیره ترین قسمت تصویر رو نیاز داریم تا با توجه به اونها و کمک از ابزار ( کرو ) بتونیم رنگ و روشنایی تصویر رو متناسب با خروجی چاپ , تنظیم نماییم . به همین منظور قبل از هر اقدامی ما نیازمند تعیین این نقاط در عکس هستیم . در بعضی عکس ها قسمت سفید و سیاه عکس مشخصه ولی در بیشتر عکس ها این نقاط قابل تشخیص نیستن و باید با کمک یک لایه ماسک مخصوص این نقاط رو پیدا و سپس نشانه گذاری کنیم . به همین منظور مطابق با شکل زیر به منوی لایه ها رفته و روی قسمت مربوطه کلیک میکنیم تا یک لایه ماسک ایجاد بشه :

به محض انتخاب , کل عکس شما سیاه و سفید شده و یک نمودار هیستوگرام باز میشه .

حالا نوار متحرک زیر نمودار رو ابتدا به سمت چپ بطور کامل بکشونید . میبینین کل تصویر سفید میشه . حالا , کم کم نوار متحرک رو به سمت راست بکشونید . میبینید که در قسمتی از تصویر کم کم نقاط سیاه ظاهر میشه . زمانیکه اولین نقاط سیاه ظاهر شد همونجا , تیره ترین بخش عکس شما ست .

به همین ترتیب معکوس همین عمل رو برای پیدا کردن نقطه سفید انجام داده و علامت گذاری میکنیم . روش علامت گذاری به این صورته که از ابزارهامون به قسمت قطره چکان رفته و ابزار
Color sampler tools
رو انتخاب می کنیم .

سپس به روی صفحه کار اصلی خودمون رفته و روی نقطه سیاه ( یا سفید ) با قطره چکان نمونه گذاری میکنیم . یک دایره با شماره روی تصویر ظاهر میشه که نشون میده نقطه سیاه در اینجا قرار داره . OK رو میزنیم و سپس برای علامت گذاری بعدی , به منوی لایه ها رفته و روی لایه ماسک خودمون Duble Click میکنیم تا صفحه مجددن باز بشه و همین عمل رو در مورد پیدا کردن نقطه سفید انجام میدیم و اینبار نقطه شماره دو علامت زده میشه .
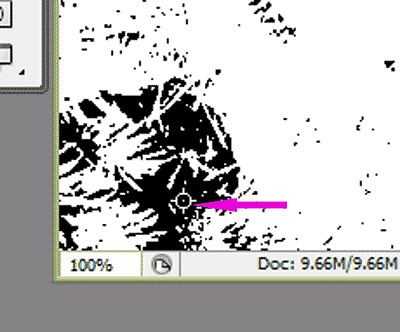
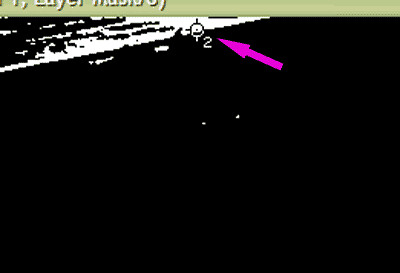
حالا بعد از اتمام علامت گذاری , لایه ماسکی رو که روی عکس تشکیل شده و عکس رو سیاه و سفید کرده پاک میکنیم . یعنی با گرفتن لایه ماسک و دراگ کردن اون به روی آیکون سطل آشغال در پایین منو , پاکش میکنیم .

به این ترتیب عکس اصلی شما ظاهر میشه به همراه دو قسمت نشانه گذاری شده که یکی سفید ترین بخش تصویر و دیگری سیاه ترین بخش تصویر رو به ما نشون میده .

حالا دکمه های ترکیبی
Ctrl + M
رو زده تا ابزار
Curve
بار گذاری بشه . در پایین نمودار ( کرو ) شما سه عدد قطره چکان مشاهده میکنید اولین قطره چکان از سمت راست , نماد سفیدی و آخرین قطره چکان از سمت چپ , نماد سیاهی هست . حالا روی قطره چکان سفید دابل کلیک کنید تا منوی تنظیم رنگ باز بشه .
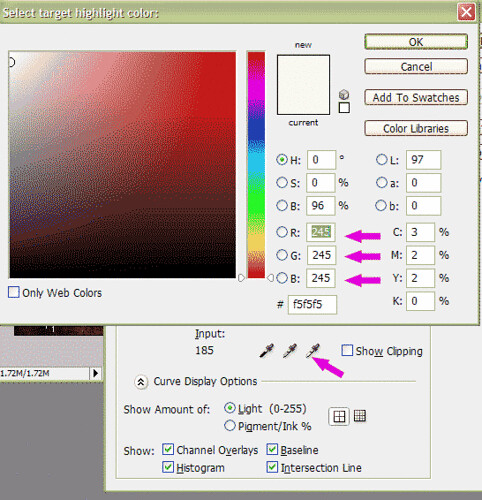
مطابق با تصویر مقدار RGB رو روی دویست و چهل و پنج ( 245 ) تنظیم میکنیم . این کار باعث میشه تا خروجی چاپ ما هم مناسب بشه . حالا تنظیم رو تایید کرده و همین عمل رو برای قطره چکان سیاه انجام می دیم و اینبار مقدار RGB رو روی پانزده ( 15 ) قرار میدیم .

بعد از تایید برای ذخیره کردن , ابتدا نقطه سفید تصویر رو با قطره چکان انتخاب میکنیم . مشاهده میکنید که رنگ و نور تصویر تعییر میکنه . برای این منظور تنها کافیه قطره چکان سفید رو انتخاب کرده و اونو به سمت نقطه شماره دو تصویر که مربوط به نقطه سفید هست برده و مرکز دایره رو یکبار کلیک کنید تا نقطه سفید تصویر انتخاب بشه .
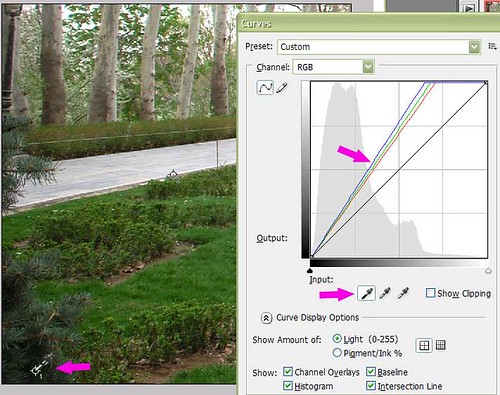
همین عمل رو با انتخاب قطره چکان سیاه انجام میدیم و سپس تغییرات رو تایید میکنیم و به تصویر اصلی بر میگردیم . برای پاک کردن نقاط نشانه گذاری شده از روی تصویر که البته موقع ذخیره کردن عکس , در عکس نهایی نشان داده نمیشن , کافیه همون ابزار مربوط به نشانه گذاری رو انتخاب کرده و روی نشان ها کلیک راست موس بزنیم و روی عبارت پاک کردن DELETED کلیک کنیم تا نشان از بین بره .

تصویر اصلاح شده با این ابزار رو در زیر میبینید . هم از نظر تراز سفیدی و هم از نظر تراز رنگ بطور همزمان تنظیم شده .

شاید این سوال براتون پیش بیاد که چرا بجای این همه دردسر مثل تنظیم کردن
Levels
یکباره این عمل رو انجام نمیدیم ؟ دلیلش اینه که این عمل روی تمام عکس ها به خوبی عمل نمیکنه و برای پرهیز از اشباع رنگ یا نور در بعضی تصاویر ما ابتدا سعی میکنیم با ابزارهای متداول کار کنیم و اگر به جواب مناسب نرسیدیم به این روش روی بیاریم . و نکته ای بسیار مهم اینه که برنامه فتوشاپ یک برنامه ابتکاری و سلیقه ای هست . یعنی شما هیچ قاعده و اصولی برای کار ندارین . هیچ محدودیتی وجود نداره . راههای گوناگون وجود داره که شما یاد میگیرین و در نهایت این شما هستین که بسته به نیاز و سلیقه خودتون میتونید یکی از دهها راه و روش رو انتخاب و نتیجه نهایی رو مورد سلیقه و پسند خودتون در بیارید .
هیچ نظری موجود نیست:
ارسال یک نظر