عکاسی دیجیتال بزرگترین عیبی که داره این هست که روی عکس اثرات نامطلوب باقی میذاره به این علت که دوربین قادر به تشخیص نورها و رنگهای حقیقی محیط در بیشتر مواقع نیست و حتا تنظیمات دقیق بصورت دستی هم اغلب اشتباه میشن . برای نمونه بزرگترین اشکالات در نورهای داخلی اتاق یا نور فضای بیرونی و نور در سایه و ... اتفاق می افته و رنگ عکس غیر از اون چیزی هست که چشم میبینه . این اثرات حتا در دقیق ترین و گرون قیمت ترین دوربین ها هم وجود داره و خروجی با رنگ واقعی چندان تطابق نداره ! این رو از اون نظر گفتم که خیلی ها فکر میکنن ویرایش عکس های دیجیتالی یک عمل کفر آمیزه و هر نوع دستکاری در عکس دیجیتال یعنی نابود کردن حس عکاسی در صورتیکه اشتباه محضه اگه فکر کنیم عکس های دیجیتال نیاز به اصلاح ندارن و در واقع فقط عکس هایی که با دوربین های آنالوگ گرفته میشن نیاز به اصلاح ندارن و هر عکاس دیجیتالی که اصلاح عکس رو بلد نباشه بزرگترین خیانت رو اول به خودش و بعد به عکس و عکاسی دیجیتال کرده . به همین دلیل زمانیکه عکس رو به کامپیوتر منتقل کردیم , در اولین اقدام بصورت زیر به ترتیب عمل میکنیم :
در سمت راست در گوشه صفحه فتوشاپ یک منو وجود داره به نام منوی
Layers
که در اون قسمت کار بر روی لایه ها و کانال های رنگ و ماسک و سایر تنظیمات اعمال میشه . زمانیکه ما اقدام به اصلاح نور و رنگ تصویر میکنیم , بهتره همیشه از یک لاسه ماسک استفاده کنیم و تغییرات رو روی این لایه اعمال کنیم . هرگز بصورت مستقیم روی عکس ها تغییراتتون رو اعمال نکنین . دلیلش اینه که این لایه باعث میشه عکس اوریجینال ما حفظ بشه و اگر اشتباهی مرتکب شدیم , قابل بازگشت سریع باشه و مجبور نشیم دوباره از ابتدا بسیاری از کارهایی که روی عکس انجام دادیم رو انجام بدیم و دوباره کاری کنیم و اگر تغییرات انجام شده توسط ما اغراق آمیز بود , با کم کردن میزان
Opacity
بتونیم تغییرات رو بهبود ببخشیم و یا نواحی ای رو که با اصلاحات ما دچار آسیب شدن بتونیم اصلاح کنیم .
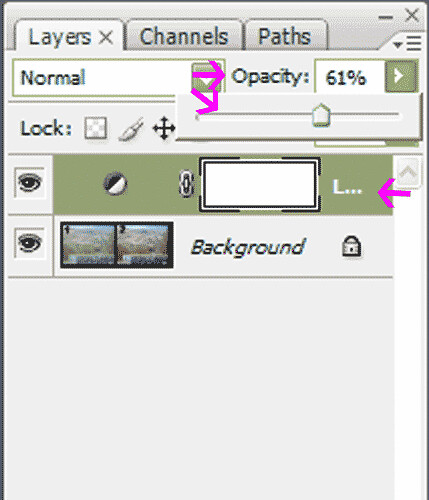
بطور کل لایه ماسک به ما امکان تغییرات انتخابی رو در نواحی ای که ما نیاز داریم میده و از این رو بهترین گزینه برای تنظیماتمون هست بجای اینکه بطور مستقیم روی عکس اصلی کار کنیم , بهتره روی ماسک کار کنیم و در پایان کار با ادغام لایه ها , یک لایه اصلی رو ذخیره کنیم .

برای این منظور مطابق شکل در سمت پایین – راست صفحه در قسمت منوی لایه ها رو دکمه
Create new adjustment layer
کلیک کنین ( به منظور سرعت در کار ) و یا از منوی لایه ها در بالای صفحه فتوشاپ احضارش کنین . فرقی نمیکنه دو روش و هر کدوم رو راحت بودین انجام بدین ! سپس روی عبارت Levels کلیک کنین . با اینکار یک نمودار هیستوگرام در برابر شما ظاهر میشه که اطلاعات عکس رو نشون میده و راهنمای خوبیه برای تعیین تنظیمات .
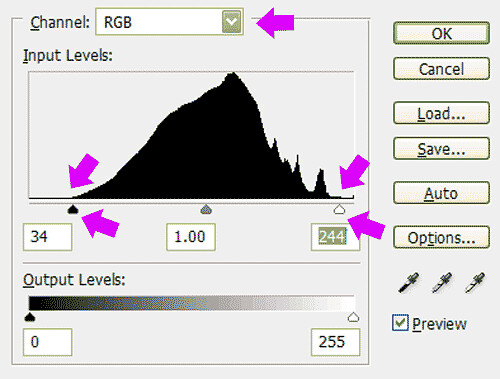
در بالای این منو , کانال های رنگ وجود داره . عبارت
RGB
برای تنظیم یکباره هر سه رنگ قرمز و آبی و سبز بکار میره و دیگه لزومی به انتخاب تک به تک کانال های رنگ نداریم مگر در مواردی که نقص عکس ما بیشتر روی یکی از این سه رنگ تاکید کرده باشه یا با یک رنگ خاص اشباع شده باشه که در اونصورت فقط همون کانال رو اصلاح میکنیم . مطابق شکل میبینین که گوشه های تصویر از اطلاعات خالیه . دو نوار لغزنده در زیر نمودار قرار گرفته که در شکل علامت خورده و من اونها رو به حد فاصل کوهان نمودار کشیدم .نوار سمت راست رو اگر به چپ بکشیم تصویر روشن تر و نوار سمت چپ اگر به راست بیاد تصویر تیره میشه . اما ما در اینجا تیرگی یا تاریکی تصویر یا همون کنتراست رو نمیخواهیم بلکه ایجاد توازن بین نورها رو نیاز داریم . مطابق شکل نوارها رو از هر طرف تا محدوده ای که نمودار آغاز میشه میکشونیم . با اینکار تصویر رنگ حقیقی خودش رو تا حدی بدست میاره . حالا برای اینکه بدونیم مرز و نهایت این کشیدگی نوارها تا کجا میتونه ادامه پیدا کنه ( که اغلب اوقات تا مرز همون کوهان هست ) , میتونیم دکمه
ALT
کیبرد رو نگه داریم و همزمان نوارها رو به سمت کوهان نمودار حرکت بدیم . میبینین که رنگ تصویر اگر در سمت چپ باشه ابتدا سفید و سپس نقطه هایی به رنگ سیاه ظاهر میشه و برعکس . زمانیکه این نقاط میخوان ظاهر بشن , محدوده مناسبه و نوار رو رها میکنیم . در سمت راست هم محیط سیاه و نقاط سفید ظاهر میشن که درست در همون جا محدوده میانگین مورد نظر ماست . بعد از رها کردن دکمه موس و کلید
ALT
رنگ صفحه به حالت اصلی بر میگرده . بعضی وقتها عکس هایی داریم که نمودارشون منظم نیست و تنها یک سمت اون خالی از اطلاعات هست . در چنین مواقعی بهترین گزینه برای مبتدی ها استفاده از گزینه اتوماتیک یا همون
Auto
هست که در کنار همین منو در سمت راست قرار داره و کافیه دکمه اتو رو کلید کنین و یا به تنهایی میتونید در مسیر زیر اونو دنبال کنین :
Image / adjustments / auto levels
بیشترین تاثیر این اعمال تغییرات در عکس های
Indoor
مخصوصا اتاق های نورپردازی شده با لامپ های تنگستن , نور شمع , مهتابی , هالوژن و یا نورهای ضعیف لوستر هاست . عکس های
OutDoor
هم در موقعیت های سایه روشن و یا هوای ابری این تغییرات درشون بسیار مشهود هست و اعمال اصلاحات بسیار چشمگیر و بهبود دهنده . برای مثال زمانیکه شما از صحنه ای در روز ابری عکس میگیرین , قسمت میانگین تصویر شما کمی تیره و آسمان یکدست سفید و کور کننده میشه . در صورتیکه شما وقتی به آسمان نگاه میکنین رگه ها و خطوط ابر رو کاملن مشاهده میکنید . وقتی این تغییر رو اعمال کنید , رگه های ابر و بهتره بگیم , اطلاعاتی از عکس که ناپدید شدن , دوباره ریکاور میشن . به تصویر زیر دقت کنین . تصویر شماره یک در فضای داخل اتاق هست و میبینین رنگ زمینه اون به زردی گرایش داره و بعد از اصلاح در عکس شماره دو , رنگ محیط طبیعی و به سفید متمایل میشه . در واقع رنگ دیوارهای اتاق سفیده و نه کرم رنگ .

در این عکس , که در فضای آزاد گرفته شده مشاهده میکنین تصویر با یک روکش سفید رنگ و محو پوشیده شده طوریکه بیننده تصور میکنه عکس غبار داره و بی روحه . بعد از اعمال تغییرات در عکس شماره دو میبینین تصویر هم شفاف تر میشه و هم خوشرنگ تر و هم جزئیات بسیار زیادی از تصویر ظاهر میشه .

خب , حالا بعد از تنظیم
Levels
گاهی پیش میاد که رنگ تصویر هم به همراه اصلاحات ما دچار تغییر میشه . در بعضی از تصاویر مانند تصاویر منظره در روز , این تغییر رنگ برای ما مشکل ایجاد نمیکنه بلکه به خوش رنگ و لعاب تر شدن تصویر کمک میکنه اما در بعضی عکس های پرتره و عکس هایی از غروب آفتاب و یا عکس هایی که در نشون دادن نور و رنگ اغراق شده , تغییرات شدید در رنگ تصویر همزمان با اصلاحات ما رخ میده . برای مثال , رنگ چهره از سرخی به زردی تغییر میکنه و یا رنگ غروب از رنگی ملایم به رنگی به شدت تند مایل به قرمز , تغییر میکنه . در چنین وضعیتی اگه بخواهیم تغییرات ما فقط در محدوده نور باشه و رنگ تغییر نکنه , از گزینه
Luminosity
استفاده می کنیم . مطابق با تصویر زیر بعد از اعمال تنظیمات مربوط به
Levels
از قسمتی که علامت زده شده , انتخابش میکنیم و با این تظیم مشاهده میکنید که تنها نور دهی تصویر دچار تغییر میشه و رنگ تصویر دست نخورده باقی میمونه . این نکته رو هم اضافه کنم که این تنظیم تنها در صورتی فعال خواهد شد که شما یا از تصویر اولیه یک لایه کپی برداشته باشین و یا از یک لایه ماسک استفاده کنید . در غیر این صورت این گزینه فعال نمیشه .

یک نکته مهم دیگه در مورد تنظیم
Levels
هم اینکه گاهی اوقات ما نیاز داریم تنها بخشی از عکس تنظیم رنگ یا نور بشه و اگر تنظیمات رو روی سایر قسمت های عکس اعمال کنیم , عکس ما بسیار زشت و بد منظره میشه . در چنین وضعیتی باید فقط قسمتی رو که مایل هستیم , با استفاده از ابزارهای
Quick selection یا Magic wand
انتخاب کنیم و سپس تغییرات رو فقط در اون قسمت های انتخاب شده اعمال کنیم . برای مثال در یک عکس پرتره که در پشتش منظره ای از طبیعت وجود داره , ما می تونیم فقط صورت فرد رو انتخاب کرده و تنظیم رنگ یا نور رو فقط روی صورت اعمال کنیم و سایر قسمت ها رو دست نخورده باقی بذاریم .
هیچ نظری موجود نیست:
ارسال یک نظر