مقدمه :
سوالی که از سوی عکاسان آماتور پیش میاد این هست که چرا RAW ؟ و چرا JPG نه ؟!؟ استدلال این دسته افراد این هست که فرمت RAW ناقصه و رنگ های اون نازیبا و مُرده ست و همینطور حجم بسیار بالایی رو اشغال میکنه و در ضمن با برنامه های مشاهده عکس معمولی قادر به دیدن این نوع عکس ها نیستیم , پس بهتره که بجای استفاده از فرمت RAW و دردسر ویرایش اون ، از فرمت JPG استفاده کنیم ! خب این دلیل رو زیاد شنیدیم ولی چرا تمام عکاسان حرفه ای و دسته ای از عکاسان آماتور با وجود چنین اشکالاتی که فقط ظاهر قضیه ست , همچنان در استفاده از فرمت RAW اصرار دارن ؟ خیلی ساده ! چون وقتی با فرمت RAW کار میکنیم , دست ما برای پروسس و ادیت عکس کاملن بازه و در ضمن نه تنها فایل اصلی ما از بین نمیره و تغییر نمیکنه و ثابت باقی میمونه , بلکه حتا موقع پروسس هم تخریب در عکس صورت نمیگیره ، نه افت کیفیت داریم و نه در صورت تغییر نور و رنگ , تخریب در بافت و پیکسل های عکس بوجود میاد و از همه مهمتر اینکه تمام ادیتی که انجام میدیم همیشه جدای فایل اصلی RAW در یک فایل جداگانه ذخیره میشه و اگر نیاز به ادیت مجدد داشته باشیم , بدون طی کردن مراحل اولیه میتونیم به تمام عملیاتی که در پروسس قبلی انجام دادیم برگردیم , اونها رو دوباره به حالت پیش فرض در بیاریم و یا تغییر مجدد بدیم . یکی از مهمترین دلایل استفاده از فرمت RAW این هست که میتونیم حالت های Over Expose و Under Expose رو بدون تخریب پروسس کنیم . همچنین قادر خواهیم بود عکس رو به رنگ مورد نظرمون در بیاریم و یا بعضی رنگ ها رو غلیظ تر و یا رقیق تر کنیم بدون اینکه در عکس تخریب ایجاد بشه , خطای اُپتیک لنز رو مثل Chromatic Aberration اصلاح کنیم , نویز عکس رو برطرف کنیم و بسیاری کارها و عملیات دیگه که فقط و فقط میشه روی فرمت RAW اونها رو اجرا کرد و مانور داد . چون درصد خطای نور سنج دوربین و یا خطا در زمان عکاسی توسط خود عکاس همیشه وجود داره , و همینطور صحنه هایی وجود دارن که ممکنه هرگز دوباره تکرار نشن , به همین دلیل باید از فرمت RAW استفاده کنیم تا در صورت وجود خطا در عکس بتونیم به سادگی عکس رو به حالت عادی برگردونیم !
سوال مهم دیگه ای که همیشه پرسیده میشه این هست که آیا برای پروسس فایل های RAW از برنامه Adobe Photoshop استفاده کنیم و یا برنامه Adobe Light Room ؟ جواب خیلی ساده ست .. هر دوی این برنامه ها در پروسس فایل های RAW هیچ تفاوتی با هم ندارن و تنها تفاوت این هست که برنامه لایت روم تنها به پروسس فایل های RAW میپردازه و سایر کارهای ادیت حرفه ای که برنامه ای مثل فتوشاپ میتونه انجام بده رو نمیتونه انجام بده و برنامه فتوشاپ با کمک پلاگینی که روی خود برنامه نصب هست به نام Adobe Camera Raw و میشه اونو مداوم بصورت مجانی از سایت Adobe به روز کرد ، هم پروسس فایل های RAW رو انجام میده و هم سایر نیازهای جانبی عکاسان رو . عکاسانی که فقط نیاز به پروسس عکس در حد چاپ عادی دارن میتونن از برنامه لایت روم استفاده کنن و مستقیم به عملیات چاپ برن و عکاسانی که دوست دارن کارهای دیگه ای روی عکس انجام بدن میتونن یا از برنامه فتوشاپ استفاده کنن و یا بعد از اتمام کار در برنامه لایت روم , عکس مربوطه رو در برنامه فتوشاپ وارد کنن و باقی ادیت رو انجام بدن . پس در عمل هیچ تفاوتی از نظر پروسس بین این دو برنامه وجود نداره و این مساله تنها به شما بستگی داره ! مطمئن باشید یک عکس مشابه رو وقتی در هر دو برنامه ادیت میکنید , خروجی یکسانی دریافت خواهید کرد بدون کم و کسر .
و اما پروسس فایل های RAW در فتوشاپ . چون این عملیات بطور عادی کمی پیچیده ست , سعی کردم با چند مرحله بسیار ساده یک پروسس خیلی خوب و روتین رو بدست بیارم که با کمک اون میتونید 90% عکس های خودتون رو به بهترین شکل پروسس کنید . اونهم فقط با چند حرکت ساده و این مراحل رو مبنای بیشتر کارهای خودتون قرار بدید و باقی رو با تمرین بیشتر و خلاقیت شخصی به مرور یاد بگیرین اما در کل اصول کار پردازش به همین ترتیب هست . پس به ترتیب زیر به محض باز کردن فایل RAW در فتوشاپ عمل کنید :
- مرحله یکم , روشن کردن نشانگرهای راهنما :
قبل از هر چیز دو نشان گر Shadow و Highlight رو مطابق تصویر روشن میکنیم . به قسمت مربوطه رفته و روی دکمه ها کلیک کنید . با این کار قسمت های تاریک عکس به رنگ آبی در میاد و قسمت های روشن عکس به رنگ قرمز ! این کار بسیار به تنظیم دقیق و پروسس عکس کمک میکنه ! واضحه که این رنگ ها در تصویر نهایی وجود نداره و تنها بعنوان راهنما هستن ! هر زمان هم نیازی به اونها نداشتین و یا در موقع پردازش مزاحم دید شما بودن با کیلک کردن روی اونها میتونین خاموششون کنید ولی بهتر این هست که همیشه روشن باشن تا اطلاع دقیقی از ناحیه های تاریک و روشن عکس داشته باشید ! در ادامه بهتر متوجه میشین که وجود این دو نشانگر راهنما چقدر میتونه کمک کنه به پردازش دقیق !
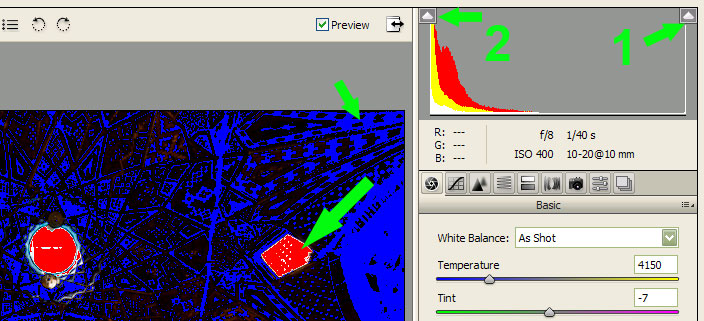
- مرحله دوم , انجام تراز سفیدی یا White Balance :
اولین کاری که باید بکنیم تنظیم تزار سفیدی در عکس هست . منظور از تراز سفیدی عملیاتی هست که در طی اون رنگ سفید در عکس رو باید عاری از ته رنگ کنیم . به عبارتی هر جایی از عکس که رنگ سفید داره باید سفید به نظر بیاد نه با ته رنگی مایل به زرد یا قرمز یا آبی . چنین عملیاتی رو بهش میگیم تنظیم تراز سفیدی ! برای این کار دو روش وجود داره یکی استفاده از ابزاری قطره چکانی شکل بنام White Balance Tool و دوم استفاده از دو نوار ابزار بنام Temperature و Tint در قسمت White Balance هست که در تصویر میبینید . برای استفاده از ابزار قطره چکان کافی هست که اون رو انتخاب کرده و سپس قطره چکان رو به قسمت روشن تصویر برده و یکبار کلیک کنیم . در این حالت رنگ تصویر تا 80 درصد به حالت طبیعی باز میگرده و ته رنگ از زمینه عکس حذف میشه . گاهی این عمل باعث میشه که رنگ غیر طبیعی به عکس داده بشه پس با استفاده از دو کلید Ctrl+Z به حالت اولیه بر میگردیم و اینبار با استفاده از نوار ابزار Temperature یا دمای تصویر , ته رنگ تصویر رو از بین میبریم همونطور که از رنگ های نوار رنگی مشخص هست اگر نوار رو به سمت چپ بکشونیم رنگ تصویر از گرمی به سمت سردی گرایش پیدا میکنه و اگر نوار رو به سمت راست بکشیم رنگ تصویر از سرد به گرم متمایل میشه . به عبارتی اگر ته رنگ تصویر شما به رنگ زرد یا قرمز میزنه که معمولن در نور اتاق با لامپ های تنگستن این اتفاق می افته و یا آفتاب ، این ته رنگ به عکس اضافه میشه , نوار رو به سمت چپ میکشونیم تا ته رنگ گرم از بین بره و اگر میبینیم که عکس ته رنگ آبی و سرد داره که این حالت معمولن در محیط سایه اتفاق می افته و یا نور لامپ های فلورسنت موجود در محیط , نوار رو به سمت راست میکشونیم تا عکس کمی گرم تر بشه . به همین سادگی تراز سفیدی رو تنظیم میکنیم . این نکته رو هم باید بگم که برای اینکار بهترین الگوی شما چشم شماست . گاهی اصلن نیاز به انجام تراز سفیدی نیست و این چشم شماست که تشخیص میده آیا عکس دارای رنگ طبیعی هست یا غیر طبیعی ؟

* مطابق تصویر , عکس ما ته رنگ زرد داره و باید از عکس حذف بشه ! شماره یک محل انتخاب قطره چکان هست . شماره چهار قسمت سفید تصویر هست که قطره چکان رو روی اون برده و کلیک میکنیم . در صورت استفاده نکردن از قطره چکان , از شماره دو استفاده میکنیم که با کشیدن نوار ابزار به سمت چپ ته رنگ زرد از بین میره و رنگ تصویر طبیعی میشه .
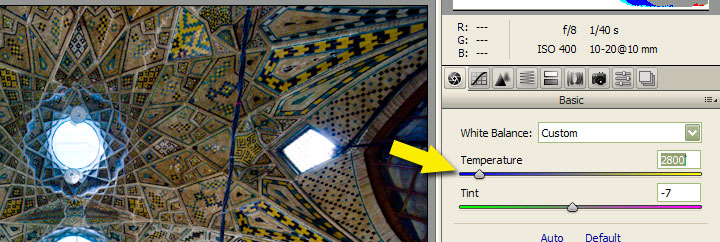
- مرحله سوم , تنظیم وضوح عکس یا Clarity :
بعد از انجام تراز سفیدی فورن به این قسمت رفته و عددی بین 30 تا 40 رو در قسمت مربوطه وارد میکنیم . این کار باعث میشه که وضوح تصویر شما بیشتر بشه و قسمت های محو یا غیر مشخص عکس کاملن نمایان بشن . ذکر این نکته لازمه که اگر عکس شما دارای وضوح تصویر بسیار کمی هست میتونین این عدد رو کمی بیشتر کنید تا حدی که اثر تخریبی روی عکس نگذاره و باز هم چشم شماست که تشخیص میده تا چه اندازه باید وضوح رو بالا ببرید !

مرحله چهارم , تنظیم Tone Curve :
از منوی بالایی مطابق تصویر ، شماره یک ، به منوی کرو میریم . طبق تصویر در قسمت شماره دو و سه , نوار های سمت راست و چپ رو به سمت حداکثر چپ و راست میکشیم . نکته مهم اینکه اگر میزان هیستوگرام ما کمتر از مقدار نوار در سمت چپ یا راست بود برای مثال در این تصویر در شماره سه میبینید که مقدار هیستوگرام کمتر هست و ما تا جایی که تموم شده نوار رو کشیدیم , بیشتر از محدوده نوار رو نمیکشیم و فقط تا مرز پایان هیستوگرام میکشیم و اگر بیشتر بود مشکلی نیست و تا انتها میکشیم مثل شماره دو !

حالا نوبت به کار با چهار نوار ابزار پایینی هست که در شماره 4 نشون داده شده . به تصویر سمت چپ نگاه میکنیم . اینجا یکی از قسمت هایی هست که نشانگر راهنمای آبی و قرمز به کمک ما میاد و نقاطی که بیش از حد آندر اکسپوز و اوور اسکپوز دارن رو به ما نشون میدن . خیلی ساده و سریع اگر بیشتر قسمت های تصویر شما اندر اسکپوز بود مثل تصویری که مشاهده میکنید , به ترتیب زیر و مطابق تصویر نوار ابزارها رو تنظیم میکنیم . مقدار عددی اصلن مد نظر نیست و تنها کافی هست که مطابق شکل زیر به صورت یه شیب ملایم نوارها رو بطور پله ای تنظیم کنیم .
اما وقتی که برعکس این مورد رو داشتیم و تصویر ما بیشتر اوور اکسپوز بود درست معکوس همین کار رو انجام میدیم ! البته ذکر این نکته هم مهمه که بگم بهتره در بیشتر موارد مطابق تصویر زیر عمل بشه و تنها در مواردی که اوور اکسپوز شدید در تصویر داریم مطابق روش دوم به سمت چپ عمل کنیم ! پس مراقب باشید در 90% موارد از همین روش با کشیدگی به سمت راست استفاده کنید مگر وقتی که نور بسیار شدید هست و کشیدگی به سمت راست باعث تشدید نور میشه !
مرحله پنجم , نور دهی یا Exposure :
دوباره از منوهای بالا به محل اولیه بر میگردیم، شماره یک . این مرحله در واقع مثل ظهور عکس عمل میکنه و عکس خام رو زنده میکنه . با توجه به نشانگر راهنمای آبی و قرمز که در ابتدا روشن کردیم , شروع به پردازش این قسمت میکنیم . اولین ابزاری که بکار میبریم نوار ابزار Fill Light هست . این ابزار در واقع کار فلاش رو برای ما انجام میده یعنی تمام نقاطی که تیره رنگ یا آبی هستن روشن میکنه بدون اینکه تغییر چندانی در محدوده نشانگر قرمز یا مناطق روشن انجام بده ! البته گاهی هم باعث افزایش نشانگر قرمز میشه ولی چندان مهم نیست و بیشتر برای ما نقاط تاریک مهم هستن . مطابق تصویر در قسمت شماره دو ، Fill Light رو افزایش میدم و میبینید که نقاط آبی حذف شدن و تصویر روشن شد بدون اینکه به بافت عکس آسیب وارد بشه و باعث تخریب بشه و یا نویز ناخواسته ایجاد کنه ! با داوری چشم این عمل رو تا حدی انجام میدیم که به نظر نور کافی میاد و باعث تخریب عکس نمیشه !

گاهی هم در مواردی که این جبران نوری کافی به نظر نمیرسه و نمیتونیم بیشتر از این حد نور بدیم به عکس ، با استفاده از نوار ابزار Exposure در شماره سه ، نور دهی رو بیشتر میکنیم . ذکر این نکته لازمه که بگم نوار اکسپوژر به تمام تصویر یکسان نور میده ولی Fill Light فقط به قسمت های تاریک عکس نور میده و نقش فلاش رو بازی میکنه ! پس بسته به نیازتون از این دو نوار ابزار برای نوردهی استفاده کنید !!!! تصویر اصلاح شده رو در زیر میبینید .

مرحله ششم , بازیابی یا Recovery :
این مرحله بسیار مهمی از پروسس تصویر هست و یکی از ابزارهای بسیار کارآمد برای پردازش فایلهای RAW به حساب میاد . با استفاده از این نوار ما نور قسمت های اوور اسکپوز یا نواحی ای که توسط نشانگر راهنما قرمز شدن رو حذف میکنیم و باعث میشیم که سفیدی کور کننده در مناطقی از عکس که به رنگ قرمز نشون داده میشن حذف و یا تا حد امکان کم بشن و اثر تخریبی کمتری در عکس بجا بگذارن !! در این تصویر قسمت آسمان کاملن اوور اسکپوز هست چون رو به خورشید عکس گرفته شده . تمام نواحی کور کننده و سفید هستن و با نشانگر قرمز نشون داده شده !

وقتی نوار ریکاوری رو به سمت راست میکشم , اوور اکسپوز ترمیم میشه و دیگه اون سفیدی کور کننده رو نخواهیم داشت ! همینطور در این تصویر با کم کردن مقدار Exposure نور بیش از حد تصویر رو کم کردم و نور تصویر طبیعی تر شده . در اینجا یکی از کارهای متفاوت ریکاوری و اکسپوژر رو میتونین ببینین .

مرحله هفتم , اشباع رنگی کل تصویر یا Saturation :
در این مرحله اگر رنگ تصویر ما مُرده بود و طراوت لازم رو نداشت با استفاده از دو ابزاری که در تصویر میبینید کمی غلظت عکس رو بیشتر میکنیم تا رنگ عکس زنده تر بشه .

نوار Vibrance تنها قسمت هایی از عکس رو که کم رنگ هستن پر رنگ میکنه ولی نوار Saturation تمام قسمت های عکس رو بطور یکسان پر رنگ میکنه ! با استفاده از این دو ابزار رنگ تصویر رو به دلخواه میتونید بیشتر یا کمتر کنید .
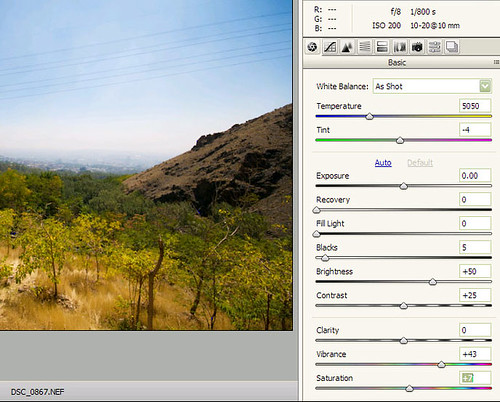
مرحله هشتم , جزئیات یا Detail :
در این قسمت مطابق تصویر وارد بخش مربوطه میشیم ، شماره یک , و سپس بطور پیش فرض تنظیمات زیر رو مطابق شماره سه ، انجام میدیم یعنی در واقع اقدام به شارپ سازی تصویر میکنیم .
Amount : مقدار شارپ بودن تصویر رو روی 80 تا 100 تنظیم میکنیم .
Radius : بطور پیش فرض یک هست اونو معمولن هفت دهم تا هشت دهم قرار میدیم تا باعث ایجاد اثر مخرب بر روی تصویر نشه مگر اینکه مقدار شارپنس تصویر خیلی پایین باشه که از یک ، یا کمی بالاتر استفاده میکنیم .
Detail : مقدار پیش فرض این گزینه 25 هست اونو اغلب روی 18 تا 20 قرار میدیم .
Masking : این قسمت اگر به سمت راست کشیده بشه باعث میشه تا تنها نواحی اطراف تصویر شارپ بشه و اگر به سمت چپ کشیده بشه تمام قسمت های تصویر رو شارپ میکنه . بطور پیش فرض بهتر هست که روی 55 تا 60 تنظیم کنید . برای دیدن محدوده شارپ سازی این قسمت بزرگ نمایی تصویر رو روی 100% قرار میدیم مطابق شماره دو , و با گرفتن دکمه ALT کیبرد نوار مربوطه رو به سمت راست یا چپ میکشیدم تا متوجه بشیم کدوم قسمت های عکس برای ما مهمتر هستن تا شارپ بشن !

** نکته مهم در این قسمت این هست که اگر پردازش رو تنها تا همین مقطع یعنی RAW بخواهیم انجام بدیم و فورن به مرحله چاپ بریم , بهتر هست که شارپ سازی رو با مقدارهای قوی تر و بیشتری انجام بدیم ولی اگر در ادامه در فتوشاپ هم بخواهیم باز هم پروسس بیشتری روی تصویر اعمال کنیم , بطور پیش فرض همین مقدارهایی که دادم کافی هست و مناسبه !
- مرحله نهم , کاهش نویز یا Noise Reduction :
در همین قسمت بالا دو نوار برای تنظیم نویز داریم که گزینه Luminance نویزهای عادی تصویر رو از بین میبره و گزینه Color نویزهای رنگی تصویر که بصورت دانه های رنگی که بیشتر با طیف آبی و قرمز دیده میشن رو از بین میبرده . ذکر این نکته لازمه که بهتره تنها نویز رنگی عکس در پروسس RAW حذف بشه مگر اینکه بخواهیم مستقیم به مرحله چاپ بریم وگرنه باقی مراحل رو بهتره در محیط اصلی فتوشاپ انجام بدیم یا با برنامه های جانبی مثل Noise ninja و .. .
* مرحله دهم , رنگ آمیزی انتخابی یا HSL :
این مرحله یک مرحله دلبخواهی هست و اجباری نیست . زمانیکه بخواهیم عکسی رنگی رو سیاه و سفید کنیم و یا بعضی رنگ های خاص تصویر رو تغییر رنگ بدیم و یا اشباع فقط یکی از رنگ های تصویر رو کم یا زیاد کنیم از این قسمت استفاده میکنیم . مثلن عکسی از جنگل گرفتیم که رنگ برگهای درختان به نظرمون کم رنگ هست . میتونیم تنها با استفاده از این قسمت اثر گذاریمون رو روی تنها رنگ سبز داشته باشیم و غلظتش رو زیاد کنیم بدون اینکه سایر رنگ های تصویر دست بخوره ! و همینطور عکسی از دریا داریم و اگر بخواهیم رنگ آبی رو کم یا زیاد کنیم از این قسمت استفاده میکنیم . کارایی دیگه این قسمت تغییر رنگ هست که میتونیم مثلن قسمت هایی که رنگ قرمز دارن رو به رنگ سبز یا آبی تغییر بدیم به دلخواه . و یا اگر بخواهیم بر روی روشنی عکس اثر بذاریم و برای نمونه قسمتی که زرد رنگ هست رو کمی روشن تر بکنیم باز از این قسمت استفاده میکنیم .

* قسمت Hue : رنگ های تصویر رو تغییر میده . برای نمونه اگه رنگ سبز رو انتخاب کنیم و بخواهیم اونو زرد کنیم , تمام نواحی ای که سبز رنگ هستن رو میتونیم زرد رنگ کنیم .
* قسمت Saturation : تنها رنگ هایی که در تصویر وجود داره رو میتونیم اشباعش رو کم یا زیاد کنیم . مثلن میخواهیم رنگ قرمز گل رو کمرنگ کنیم یا پر رنگ , با انتخاب نوار قرمز , اونو کم رنگ تر یا پر رنگ تر میکنیم در واقع تنها اثر گذاری این قسمت روی رنگ های انتخابی خواهد بود .
* قسمت Luminance : رنگ های خاص موجود در تصویر رو روشن تر یا تیره تر میکنه و تنها روی روشنی رنگ ها اثر میگذاره . برای نمونه اگه در عکسمون درختی هست که تیره افتاده با انتخاب رنگ سبز در این قسمت میتونیم قسمت های تیره برگ ها رو روشن تر کنیم تا بهتر معلوم بشن .
در آخر با زدن دکمه Open Image در پایین منو ، عکس در فتوشاپ باز میشه و باقی کارهای ادیت رو میتونیم روی عکس انجام بدیم . برای نمونه عکسی رو که با روش پردازش RAW اصلاح کردیم رو میتونید ببینید . چنین کاری روی فایهای JPG محال بود و باعث ایجاد نویز و تخریب عکس میشد .
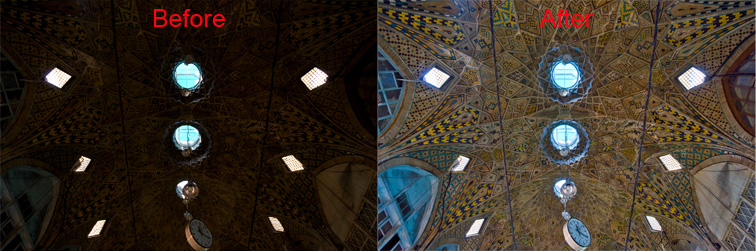
** نکات مهم :
- قبل از انجام پردازش , بهتره که رنگ ادیتور خودتون رو به حالت Super RGB تغییر بدین . این گزینه بطور پیش فرض روی Adobe RGB تنظیم شده .

با کلیک کردن روی قسمت مشخص شده در تصویر در پایین صفحه , منوی مربوطه باز شده و با انتخاب گزینه sRGB رو انتخاب کنید تا رنگ ها به درستی دیده بشن !

- بعد از پایان پردازش فایلهای RAW یک فایل با فرمت عجیب باقی میمونه به نام XMP که دیده نمیشه . این فایل در واقع تمام عملیات پروسس شما رو در خودش ذخیره داره . اگر فکر میکنید که در آینده نیاز به ادیت دوباره عکستون ندارید , این فایل رو پاک کنید ولی اگر فکر میکنید بعد ها ممکنه دوباره فایل RAW خودتون رو فقط با کمی تغییرات ادیت کنید , برای سرعت بخشیدن به کارتون و حفظ داده های قبلی ، این فایل رو در کنار عکستون نگه دارید . در واقع اینجا متوجه میشید که عکس RAW اولیه شما به هیچ وجه از بین نمیره و یا کیفیت و حالتش تغییر پیدا نمیکنه و همه چیز در همین فایل جانبی ذخیره میشه و با پاک کردنش شما دوباره همون عکس روز اولتون رو بدون تغییرات خواهید داشت !
- در موقع کار کردن با نوار ابزارها اگر اشتباهی صورت دادین کافی هست تا روی هر نوار دوبار کلیک کنید تا نوار به حالت اولیه خودش برگرده .
در صورتیکه از نسخه های قدیمی تر فتوشاپ استفاده میکنید و دوربین جدیدی خریداری کردید , احتمال داره که دوربین جدید شما در برنامه Adobe Camera RAW فتوشاپ شناسایی نشه و عکس های RAW شما باز نشن . برای رفع این مشکل کافی هست وارد سایت ADOBE بشید و برنامه مجانی Adobe Camera RAW رو دریافت کنید . با نصب این برنامه که فقط با کلیک کردن روی اون و نصب شدنش بصورت اتوماتیک صورت میگیره , برنامه فتوشاپ شما در قسمت پردازش RAW به روز میشه . آخرین ویرایش این برنامه در آدرس زیر قابل دسترسی بطور رایگاه هست :
http://www.adobe.com/support/downloads/detail.jsp?ftpID=4577